

LuLu can be configured via its preferences pane. Then, enter the remote address or domain, remote port, and finally select 'Block' or 'Allow'.Ĭlick 'Add' to add the rule, which will be persistently saved, and show up as a 'User' rule. In this dialog box, enter the path to the program (or click 'Browse' to open a file chooser window). This will bring up an 'Add Rule' dialog box: To manually add a rule, click on the 'add rule' button at the bottom of the rules window. Generally rules are created in response to an alert (unless the user has selected the "temporarily" button). Also, an 'Allow' rule will be created, and will show up under under this tab. If you are not logged in, and a process attempts to access the network will be automatically allowed. This tab shows rules the user has created, either manually via the 'add rule' button, or by clicking 'Block' or 'Allow' in a LuLu alert window.
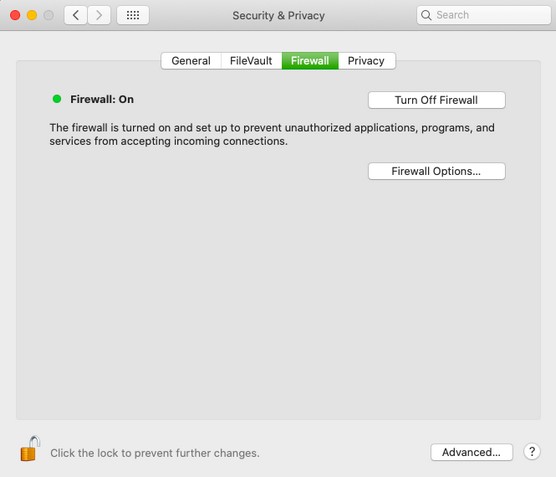
When the 'Allow Installed Programs' option has been selected (either during installation, or via LuLu's preferences), any applications or program that was (pre)installed will be automatically allowed to connect to the network. Also, an 'Allow' rule will be created, and will show up under this tab. When the 'Allow Apple Programs' option has been selected (either during installation, or via LuLu's preferences), any process that is signed by Apple proper will be automatically allowed to connect to the network. These rules (which cannot be deleted via the UI), are for Apple/macOS processes that must be allowed to access to the network in order to preserve system functionality.

The second tab shows LuLu's default or system rules. In other words, it is a combination of the default, apple, baseline, user, and unclassified rules. There are several tabs in the rules window, aimed at organizing the rules: The Rules window can be accessed either by launching LuLu's application ( /Applications/LuLu.app), or by clicking on 'Rules.' in LuLu's status bar menu: Want to view a program's path(s)? Simply double click (or ^+click and select "→ Show Path(s)") on any program in the Rules window: a path), allows the rule to be applied even if the program is moved, or updated.
#Mac os block outgoing connections code#
If signed, a program is identified in the Rules window by name and its code signing (bundle) identifier (e.g. However, if you select the "Remote Endpoint" option, your decision will be scoped, and only will be applied subsequent connections that match the same (remote) destination: That is to say, your decision will be applied to subsequent connections (regardless of their destination) for this process, and any other instances. Unless you click the "temporarily" button, a persistent rule will be created to remember your decision.īy default, your decision (block or allow) applies to the entire process. To approve the outgoing connection, simply click "Allow". Other elements include of the alert, that onces clicked provide more information, include:Ĭontains an anti-virus detection ratio for process that is attempting to create the outgoing connection.ĭisplay the hierarchy (ancestry) for the process that is attempting to create the outgoing connection. Various elements of the alert are click-able, such as a button to display the process's code signing information: The alert contains information about the process attempting the connection, as well as information about the connection's destination.
#Mac os block outgoing connections update#
Here's a LuLu alert, displayed when LuLu checks for an update (by requesting the remote products.json file): Once LuLu is installed, it aims to alert you anytime a new or unauthorized outgoing network connection is created.


 0 kommentar(er)
0 kommentar(er)
